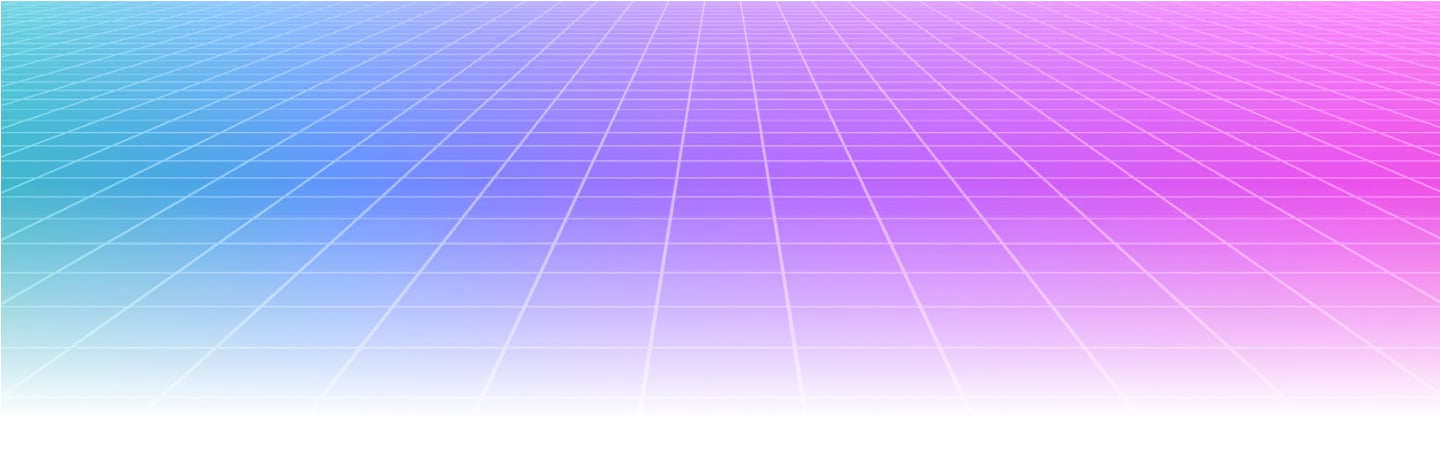There are several ways to create and manage project calendars. The most straightforward and common way is through project management software, as that’s what these tools are directly designed for — managing projects, people, tasks, and timelines.
However, project teams also:
-
Create calendars and track project progress in spreadsheet systems like Google Sheets and Excel.
-
Add project-related events to the calendar systems they use in their typical day-to-day, such as Google Calendar and Outlook.
We see these alternative solutions most commonly with smaller agencies that either don’t have many projects to juggle, prefer these familiar systems (are already working in Google or Microsoft’s software ecosystem), or aren’t ready to invest in dedicated project management software (due to budgetary reasons or simply a fear of change).
While these solutions may work for small agencies initially, they quickly become problematic as projects multiply and complexity increases. Teams inevitably hit a wall where spreadsheets become unwieldy, calendars get cluttered, and miscommunications lead to costly delays — ultimately driving the switch to true project management software.
We’ve been working with agencies big and small for over 30 years, helping them navigate transitional periods, improve and optimize processes, and fuel strategic, continued growth. So, we’ve compiled this guide to discuss the different solutions for creating and managing project calendars.
Our guide covers the how-tos, pros, and cons of each solution, based on feedback from our agency clients, so you can compare approaches and choose the one that best suits your team's needs. But first, we’ll explain the different types of project calendars.
To learn more about Workamajig, keep reading or request a free demo with our team.
4 Types of Project Management Calendars
Project management relies on different calendar types to organize workflows and resources effectively. Each serves a specific purpose in your project planning toolkit:
Base Calendar
The base calendar establishes your agency's standard working hours and non-working days. It shows when your business typically operates (9 am to 5 pm weekdays, for example) and marks holidays, company retreats, or other organization-wide time off. This foundation calendar sets the parameters for all other calendars and project scheduling.
Most agencies maintain a single base calendar for their entire organization. However, larger companies may create multiple base calendars for departments with different work schedules, such as a 24-hour support team versus a design team with standard business hours.
Project Calendar
Built on the base calendar, the project calendar displays the specific working schedule for a particular project. It incorporates project-specific constraints, such as client availability, and shows key milestones and deadlines, often including task assignments.
This calendar gives project managers and team members a comprehensive view of the project timeline, helping everyone stay aligned on what's happening, when, and who's responsible for delivering it.
Resource Calendar
The resource calendar tracks the availability of team members for project work, including scheduled tasks, project allocations, and periods of unavailability (due to time off, training, etc.).
For agencies juggling multiple projects, resource calendars are essential for preventing overallocation and ensuring that team members are not double-booked. They help project managers make informed decisions about task assignments and project timelines.
Task Calendar
Task calendars focus on specific tasks that fall outside the typical project workflow — especially those requiring specialized resources or scheduling. These might include one-off activities, such as server installations, client training, or special events that require dedicated planning.
These calendars help manage the logistics for tasks that don't fit neatly into your standard project calendar, ensuring nothing slips through the cracks.
3 Most Useful Methods to Create & Manage Project Calendars
As mentioned above, the best solution for managing and creating project calendars is project management software. These systems include:
-
Resource management and scheduling tools to set working hours, monitor staff availability, and manage staff schedules.
-
Templates and tools to create project plans, such as building out task lists, required resources, and timelines.
-
Real-time project monitoring to track progress and dynamically adjust timelines after kickoff. You can see project statuses, what teams are currently working on, and if projects are on, behind, or ahead of schedule.
While spreadsheet and calendar systems are not the ideal solutions for managing project calendars (nor are they designed for the task), there are workarounds and best practices when using these systems for project calendar management.
Let’s dive in.
Project Management Software (like Workamajig!)
In addition to the tools mentioned above, any high-quality project management system offers multiple ways to view and manage project schedules.
For example, in Workamajig, you can view project schedules as a grid:

...or as a Gantt chart:

Active projects are displayed in the primary project monitoring dashboard so you can keep an eye on everything in motion. Calendars automatically include all of the details from project plans: the tasks you created, assigned resources, start and due dates, and overall timelines.
You don't have to manually re-create calendars from project plans as you do in spreadsheet or calendar systems. It's all saved in the project management dashboard and converted into a visually friendly project calendar that you can monitor through to completion.
These systems are also necessary when managing complex projects that involve numerous tasks, subtasks, and dependencies; everybody can work in parallel and see the current status.
Project timelines dynamically adjust in the event of any changes — say, if someone finishes a task early or runs late — so everyone knows real-time, accurate estimated end dates.
Besides this, there are several other pros (and some cons) to using project management software:
Pros
-
Built-in collaboration tools that unify all project stakeholders (including external users like contractors and clients) in one workspace.
-
Complete project lifecycle management from initial planning through feedback processes and final handoff.
-
Improved transparency, with shared access to project calendars, so clients don’t feel left in the dark or have to email for updates.
-
Strong security and access control to prevent unauthorized access and protect sensitive project information.
-
Powerful automation that not only streamlines workflows and shaves time off typical project activities, but also avoids the manual processes (like updating spreadsheets) involved with other tools.
Of course, there are also some disadvantages.
Cons
-
Learning curve with new systems: Implementation typically takes two to three months, though brands like Workamajig offer free personalized setup and training to mitigate the initial learning curve.
-
Upfront cost for software licenses: While not free, agencies typically see quick ROI through more efficient processes. Look for straightforward pricing like Workamajig's all-features, per-seat model.
What This Looks Like in Workamajig
Here’s a quick preview of the typical project workflow in Workamajig. (For a more in-depth walkthrough of our system, please request a demo with us here.)
During project initiation, managers can…
-
Kick off new projects with templates. Design these by adding typical tasks, required resources, and timelines, or save templates from past projects. We don’t cap the number of templates you can store.
-
See new clients and awarded opportunities from Workamajig CRM and begin building out those plans. Workamajig saves all project details from sales conversations so managers have the full context and don’t have to re-enter data.
-
Build out new projects with task management and resource scheduling tools.

Then, after building out and finalizing project plans, managers can kick off and monitor all active projects in Workamajig’s Projects Dashboard.
![Workamajig dashboard: Projects and Project Status [GIF]](https://www.workamajig.com/hs-fs/hubfs/Workamajig%20-%20Projects%20and%20Project%20Status%20%5BGIF%5D.gif?width=1714&height=853&name=Workamajig%20-%20Projects%20and%20Project%20Status%20%5BGIF%5D.gif)
This interactive dashboard offers a few conveniences:
-
Customizable Gantt charts so you can visualize progress at a glance.
-
Color-coded health monitors so you can quickly see if project timelines and budgets are at risk of overruns.
-
Alerts about at-risk projects — including details about issues and where to course-correct — so managers can intervene and ensure project success.
In addition, Workamajig includes native time tracking, so users can log project hours directly in our system, on task cards, and link working hours to specific project activities.
![Workamajig - Today - Creatives - Tasks - New Time Entry for Projects [GIF]](https://www.workamajig.com/hs-fs/hubfs/Workamajig%20-%20Today%20-%20Creatives%20-%20Tasks%20-%20New%20Time%20Entry%20for%20Projects%20%5BGIF%5D.gif?width=1352&height=1436&name=Workamajig%20-%20Today%20-%20Creatives%20-%20Tasks%20-%20New%20Time%20Entry%20for%20Projects%20%5BGIF%5D.gif)
This improves project health management, as managers can track actual labor costs against budgets in real-time and troubleshoot as needed to maintain project profitability. It also lends to future project planning and time management, as you can see average task times and fine-tune plans to accommodate the appropriate number of hours.
Then, Workamajig offers several tools to support projects after kickoff:
-
Collaboration tools, such as commenting, file sharing, internal proofing, and version history, support feedback processes and help teams communicate productively on deliverables.
-
Change management features and tools to manage feedback processes so revisions, extra requests, and scope creep don’t torpedo project success.
-
User portals and email notifications so requesters can check the status 24/7 and jump into project discussions or reviews as needed, avoiding bottlenecks.
-
Automated invoicing to generate invoices after projects are approved and wrapped. This not only improves the accuracy of invoices but saves managers from the tedious task of building these out at the end of each project.
-
Reporting dashboards to measure the success of projects at a high-level view and over different categories and timeframes. This gives you visibility and insights to reflect on projects and processes after wrap (rather than just moving on to what’s next in the queue), so you can pinpoint areas for improvement and thoughtfully approach future initiatives.
With Workamajig, your project calendars are always accurate, always accessible, and always working for you. No more manually updating spreadsheets or wondering if timelines are still on track.
Our dedicated system organizes project calendars and saves your team hours each week — while improving project outcomes.
See how Workamajig can help your teams see greater project success by requesting a free demo with our team.
Summary
For structured, streamlined, and accurate project calendar management, project management software should be your first choice. They not only improve organization and save time, but they also provide a bounty of other benefits for all project stakeholders. But we've made our case clear enough.
Spreadsheet Systems (Excel or Google Sheets)
Spreadsheets provide a familiar option for creating project calendars, particularly for smaller agencies or projects with straightforward timelines. Their grid format naturally lends itself to calendar views.

Setting up project calendars in spreadsheets
-
Use the grid structure: Assign columns to days or dates and rows to projects or tasks. Each cell becomes a space to document task details, assignees, and status.
-
Leverage built-in templates: Both Excel and Google Sheets offer convenient project calendar templates so you don’t have to start from scratch.
-
Apply visual organization: Use color-coding, conditional formatting, and borders to distinguish between projects and highlight key dates.
-
Create multiple views: Add new tabs or sheets to support various calendar views, such as monthly overviews and resource allocations.
Managing project calendars in spreadsheets
This manual workflow requires project managers to:
-
Regularly update task progress and completion dates.
-
Manually adjust timelines when changes occur.
-
Create formulas to calculate project metrics.
-
Export or share specific views for sharing with stakeholders.
-
Maintain separate documentation for detailed task information.
Pros
-
Familiarity: Most team members already know how to use Excel or Google Sheets.
-
No additional cost: Because most teams are already using Google or Microsoft business applications, they have access to one of these solutions at no additional cost. These spreadsheet systems also work with other applications in their respective ecosystems.
-
Customizable formats: Spreadsheets can be tailored to specific project needs.
-
Team collaboration options: Particularly in Google Sheets, which enables real-time editing.
Cons
-
Manual maintenance: Every change requires a manual update.
-
No dependency management: Spreadsheets can’t automatically adjust connected tasks and timelines when schedules shift, like project management software can.
-
Limited notifications: They don’t offer real-time alerts about project status. Project teams are responsible for keeping them current, and things often slip through the cracks.
-
Becomes unwieldy: Once you’re managing multiple or complex projects, your teams will quickly outgrow spreadsheet capabilities.
-
Time-consuming: Spreadsheets require significant effort to keep them up to date. Teams typically assign one or more people to this task. Sheets should be checked and updated multiple times a day, depending on what’s in the pipeline and how quickly projects progress through stages.
Summary
Spreadsheets can work for small teams managing simple projects.
However, (again) these tools weren't designed for project management and have significant limitations for growing agencies or complex projects. They require considerable manual effort and lack the automation and specialized features of dedicated project management software.
It’s also worth noting that for teams choosing between Excel and Google Sheets, Google Sheets offers better collaboration features than Excel, making it slightly more suitable for team environments.
Related read: How to Track Creative Project Costs in Excel (+ Alternatives)
Calendar Systems
Standard calendar tools offer an alternative approach to basic project calendar management. While primarily designed for scheduling meetings, they can be adapted to track simple project timelines.

Setting up project calendars in calendar apps
-
Create dedicated calendars: Set up separate calendars for each project or resource.
-
Use color-coding: Assign distinct colors to differentiate projects or task types.
-
Leverage event details: Include task information, links to relevant documents, and assignee details in event descriptions.
-
Set up recurring tasks: Schedule regular check-ins or recurring project activities.
-
Configure notifications: Set reminders for upcoming deadlines and project milestones.
Managing project calendars in calendar apps
Working with calendar systems involves:
-
Creating calendar events for project tasks and milestones.
-
Inviting team members to relevant task events.
-
Manually updating event timing when schedules change.
-
Using calendar sharing for stakeholder visibility.
-
Switching between different views (day, week, month) as needed.
Pros
-
Strong notification system: Calendar apps offer convenient reminders, alerting team members about approaching deadlines and scheduled tasks.
-
Sharing capabilities: Both Google Calendar and Outlook let you control exactly who can view and edit calendar items, with Google offering slightly more intuitive permission and sharing options.
-
Multiple views: Easily toggle between daily, weekly, or monthly perspectives depending on your planning needs.
-
Searchability: Quickly locate specific tasks or projects with strong search functionality. Google Calendar even supports hashtags for better organization, like #ClientName or #WebsiteProject.
-
Integration options: Like Google Sheets and Excel, Google and Microsoft’s calendar systems integrate with other tools in their productivity suites, allowing for cross-application functionality.
Cons
-
Not designed for projects: These tools were built for meetings and appointments, not for managing project calendars. They lack features such as task dependencies, resource allocation, and budget tracking.
-
Limited task details: Event descriptions only allow for basic information. You'll likely need additional documentation (stored elsewhere) to track comprehensive task details.
-
Manual adjustments required: When project timelines shift, someone has to manually update every other project-related event affected by the change. There's no automation to cascade changes through dependent tasks.
-
Calendar overload: Managing multiple projects means creating multiple calendars, which quickly becomes overwhelming to navigate and maintain.
-
No project health monitoring: Calendars show what's scheduled but offer no insights into project status.
Summary
Calendar systems work best for straightforward projects or teams managing only a few initiatives at a time.
However, like spreadsheets, calendar applications quickly reveal their limitations as projects become more complex or as your agency grows. While free and familiar, these tools lack the specialized features that make project management software so effective for creating and maintaining project calendars.
It’s also worth noting here: We prefer Google Calendar vs. Outlook, as GCal offers better sharing and integration capabilities.
Getting Started with the Right Solution
High-quality project management software like Workamajig delivers what spreadsheets and calendar apps can't: a unified, purpose-built, and dynamic solution for creating and managing project calendars. Timelines automatically update as projects progress, resource allocations and availability are readily available, and overrun warnings appear before it's too late.
These solutions allow project managers to reclaim (countless) hours previously spent manually tracking project health, updating spreadsheets, and sending status update emails.
Interested in how Workamajig can organize and transform your project processes? Explore our system’s full range of project management powers by requesting a free demo with our team.
Related reads:
- 10 Best Project Management Tools for Creative Agencies
- Creative Workflow Management: Best Practices + Software Tools
- 8 Tips for Managing a Project Budget (+ Budgeting Methods)
Originally published January 18, 2022.